What to Do If You Disagree with a Technician’s Submitted Invoice
Posted by Wallace Johnson on Feb 28, 2017 12:14:42 PM

Approving project hours and invoices is never as straight-forward as it should be. When crew members submit their services for your approval, errors and missing details are bound to occur. However, with the Clarify tool on the Mertzcrew approvals page, these corrections don’t need to slow down your approval process.
The Clarify tool allows you to unlock the submission entry of the contractors and employees so they can edit their services or update expenses, after they’ve already submitted them to you for approval.
Below we’ll explain when and how to use the tool, and how you can get the most out of it.
When to Use It
Clarify is useful in multiple instances. Here are a few scenarios when you may need to use it:
- A technician calls you because they accidentally made a mistake, like submitting their services with errors or forgetting to upload their expense receipts.
- You notice an error in a technician’s time report (e.g.: the services they submitted don’t match your records and you want the technician to correct it.
Both you and the technician want these discrepancies resolved as quickly as possible so the project can be approved and payments can be released on time. However, when these situations come up, the contractors and employees can’t go back in and edit their services after they’ve been submitted -- unless you let them.
This lock-out feature is a safeguard built-in to Mertzcrew to prevent individuals from changing their submittal at the same time that approvals are being made. Once a tech submits their services for approval, they are unable to go in and adjust them unless you use the Clarify tool.
How to Use It
The Clarify tool opens up a technician's services entry so that they can make changes to their expenses and services after they’ve submitted this data to you for approval. It also lets you control precisely what the technicians are able to edit.
For example, depending on what needs correcting, you may find that you either need to reopen the entire project for editing, or just a single day. Clarify lets you do both. This flexibility ensures that changes are being made only to the dates you indicate.
Here are two examples of how to grant complete editing access, versus how to grant editing access for a single project date.
- Complete editing access: Let’s say the tech needs to update their services for multiple days and they forgot to upload their expenses. In this case, you can reopen the entire submittal for editing by clicking the “x” on their invoice on the Approvals page, like this:
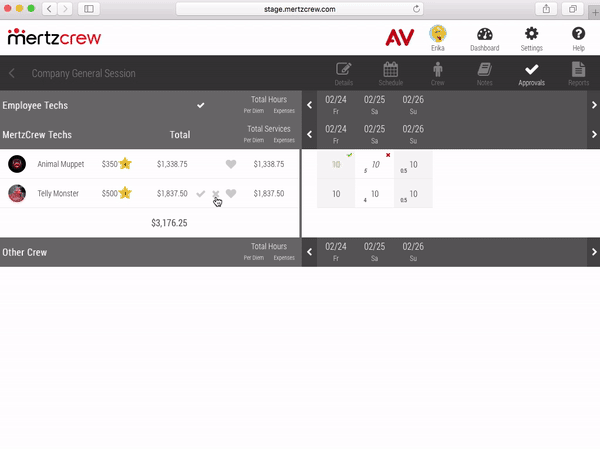
- Partial editing access: On the other hand, let’s say the error is limited to one project date. In this scenario, you would simply click on the date in question to reopen the submittal entry for just that day.
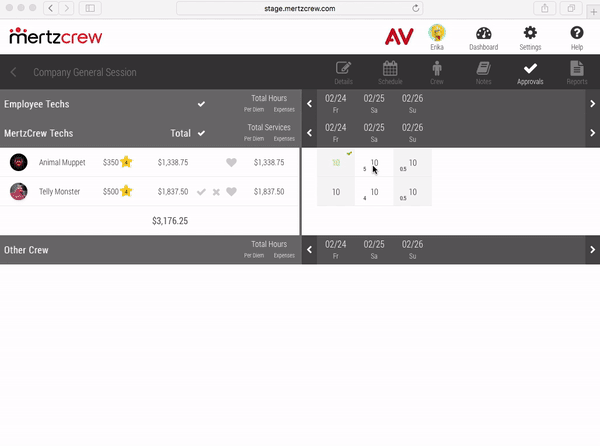
Both options allow you to leave notes for the crew member on exactly what you need clarified, eliminating the need to stop the approval work you’re doing, leave the Mertzcrew platform, and then email or call them for clarification. If you weren’t using Mertzcrew at all, you would likely need the technician to submit an entirely new invoice, requiring you to keep track of what the correct amount to pay actually is!
Whether you need to open up the entire project or just one day, taking either of these actions will invite the crew member to update their services and expenses so you can move forward with the rest of your approvals without missing a beat.
Looking for more ways to streamline your AV crew management process and get more out of Mertzcrew? Here are some other articles you may find helpful:
- Mertzcrew Help-Center Solves AV Teams’ Frequently Asked Questions
- Introducing auto-generated crew lists for AV projects
Topics: NEW at Mertzcrew




